If you are new to Microsoft OneNote, let me say it provides a unique way to collect and review all your useful “bits” of information, whether you are at home, in the office or on the move. You can collect a range of different information. You can access your data on various devices. You can share your notes with friends and colleagues. Plus, it’s easy to find the info again quickly!
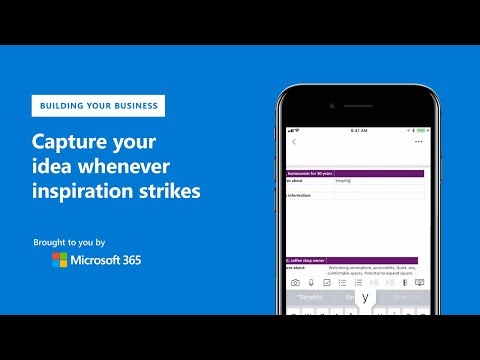
As a Microsoft OneNote user, you immediately feel at home with the familiar menus to format data, change the view and insert different objects like tables, images, audio, and video recordings. The powerful search tools mean that you can find what you need instantly, irrespective of whether you have added it to one page, or stored your information in different sections within the notebook.
Microsoft OneNote is available for Windows, Mac, iOS, or Android devices. All you do is sign into your
Microsoft Office 365 account. Then go ahead and access your online notebooks from anywhere, at any time, on any device. Here are just a few OneNote things you will do:
- Go full-screen
- Navigate and search
- Draw, write, or sketch
- Resize note containers
- View and manage notes
- Easily undo your mistakes
- Explore commands on the ribbon
- Instead of your files concentrate on your ideas
You can store your notebooks “in the cloud” (on the internet), and they synchronize so that as you make changes, you get the one version of information irrespective of which device you are using. OneNote Notebooks can be stored using Microsoft’s online storage service – OneDrive, or SharePoint in your corporate environment.
Part I – Microsoft OneNote Has Easy Access and Eliminates Manual Saving
You can access your notes anywhere and on any device. Any notes, plans, or ideas are not trapped on a computer at work or home. By signing into OneNote from your Microsoft account, your notebooks are there waiting for you to continue.
You never have to worry about saving in OneNote. It automatically keeps your changes while you work. Even if you closed the app by mistake, or your device goes to sleep, your notes always get saved, so you can continue right where you left off.
Then there’s jotting down with ease because OneNote never runs out of paper. When you’re ready to create new pages, go ahead and tap the plus sign [+] at the top of the sidebar. When you want to edit a page, go to the Recent Notes list and tap the name of that page. And now you’re ready to make changes.
OneNote gives you the option to touch or click where you want to work. In laptop mode when you have a keyboard and mouse connected or tablet mode when you are on the go. Go ahead and tap anywhere on a page to activate the cursor. You can also double-tap existing text to begin a selection allowing you to adjust by dragging the handles.
Part II – Microsoft OneNote Let’s You Write, Zoom and Organize
Writing, sketching, or drawing notes is vital for most who use OneNote. While you can quickly type notes in OneNote, content doesn’t have to be walls of text. Creative ideas and plans do get expressed with the drawing tools that OneNote offers.
Zoom pages with pinch-zooming. In OneNote, it is switched off to eliminate any frustration with accidental magnification when you’re using a pen for drawing. To pinch-zoom in OneNote, find the icon that looks like this [ ≡ ]. Tap that Settings near the bottom, and then Options. Now you have access to turn on the Use touch to zoom option.
Copy text from pictures like a photo of a meal receipt. OneNote can recognize text in any images you’ve inserted. Press and hold the image. Next, tap Picture on the menu. Then tap Copy Text. Now wherever you want it, paste the text there, and move on.
If an Excel spreadsheet is too much, OneNote has the answer. You can create quick and easy tables in your notes to help organize your information. When you’re ready to start a table, you will tap the command Insert > Table. Before we forget, while any table cell is selected, tap the Table tab to delete, insert, or sort your rows and columns.
Part III – Microsoft OneNote Let’s You Share, Collaborate and Helps You
Sharing notes the way you want gives you a unique way of staying in control. When syncing your content to the cloud, it doesn’t mean they get automatically shared with others, unless you consent. Notes remain private unless you give explicit permission to view and edit your notebook files to specific people or groups.
When you want to collaborate with others in your notebooks, you will need to invite them. You can invite them using any of these options:
- Any version of the OneDrive app
- The desktop version of OneNote
- From any browser, you would go to OneDrive.com
Microsoft knows every now, and then you might need help with OneNote, but you’re not sure where to look. For step-by-step guidance with OneNote, find the icon that looks like this [ ≡ ] tap Settings at the bottom, and then Helps. There you can search and see all the available OneNote Help articles for you to review.
Did you find this article informative? If you liked this one, check out our other content we think you’ll find interesting.




