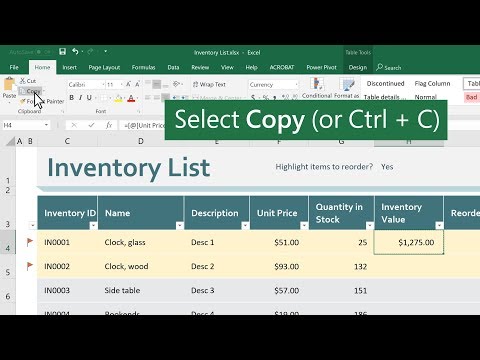
Basic Cell Copying Technique
Before we move on to some advanced techniques, let’s cover the basics.
1. Select the Cell or Cells You Want to Copy
If you want to copy just one cell, simply click once on that cell. IF you want to copy multiple cells, click and drag until all the cells you intend to copy are selected.
2. Copy the Cell or Cells
The next step is to actually copy the cells. You can do this by pressing control+C on a PC (command+C on a Mac), or by clicking the Copy button in the ribbon at the top of the Excel window. You’ll know you’ve copied a cell or cells when you see a spinning dotted line surrounding the copied area.
3. Choose Where You Want the Copied Cells to Go
Next, click once on the cell where you want the copied cells to go. If you’ve copied multiple cells, click the cell where you want the top left cell in your selection to go.
4. Paste the Copied Content into the New Location
Now that you’ve selected the cell where you want your copied content to appear, use the paste function to place the copied content in the new location. To do this, click on the Paste button in the ribbon (near the Copy button), or press control+V (command+V on a Mac). The material you had copied will now appear in the new location. If the copied material was in a cell that contained a formula, the formula will be copied, too.
Please note that if you’ve selected a location that already has content in it, the old content will be overwritten by the new content. Usually, that’s exactly what people are intending to do, but it’s important to note how this works.
Advanced Techniques
Now that you understand the basics, check out these two advanced techniques.
Paste Options
If your copy and pasting doesn’t work as planned, try this. Click on the clipboard next to the cell you just pasted into. Hover over the buttons and choose the one that sounds like what you’re trying to do.
Smart Fill
Select some data. See the green square at the bottom right? Try dragging that square down or sideways. With some data, Excel can intelligently populate either data or formulas to help you work more quickly.
This quick tech tip will help you get started using Microsoft Excel. For more help, give us a call!
![]()




