Excel is a powerful application, but because it can do so much it can be easy to miss certain features that could make your life much simpler. Today’s quick tech blog shows you one of these features. We’ll look at how to copy cell formatting in Microsoft Excel without disturbing the contents of the cells you want to format.
Learn how to copy cell formatting in Excel. Click Here or watch the video below.
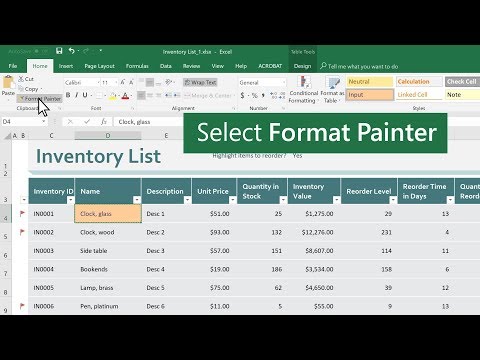
Step 1: Format One Cell How You Want It
(Note: If your Excel sheet has already been formatted or if you’re working from a template, you may be able to skip directly to Step 2.)
Before you can use the format painter to copy cell formatting, you need to have at least one cell formatted the way you want. Select a cell and begin formatting. The easiest way to format a cell is to apply a style using the Styles tool. If you don’t see a style that works for you, you can manually adjust the elements in the cell using the buttons in the Font and Alignment tools. Change the font or font size, add color to the cell, or add borders to the cell.
Step 2: Select the Model Cell
Select the cell that looks the way you want others to look. You’ll see a green border around it. Now click the Format Painter button in the Clipboard area (upper left). Your selected cell will now have a rotating box surrounding it. As long as the box is rotating, you know the format painter is using this cell as your model.
Step 3: Click (or Click and Drag) Other Cells
If you want to apply the style to just one cell, click on that cell. It should instantly take on the formatting of the model box. If you want to apply the style to multiple cells in a row, column, or region, then click and drag until you’ve selected all the cells you want to format. When you release your mouse click, all those cells will take on the formatting of the model cell.
Note that using this method won’t affect the contents of the cells or the formulas associated with them. As long as you’re using the format painter, only formatting and styles are affected.
This Method Works Everywhere
Another great thing about using Format Painter to apply formatting and styles is that it works on any content in Excel. It doesn’t matter if you’re using Excel mostly to organize text or if you have pages upon pages of financial data. The Format Painter doesn’t care about any of that. You can use this method to apply number styles to rows or columns of numeric content and general styles to text.
![]()




